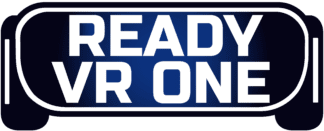- Best Pokemon VR Games - August 15, 2022
- Beat It!: Best Custom Beat Saber Songs - August 4, 2022
- Best VR Steering Wheels Guide - June 6, 2022
Possibly the most popular standalone VR headset on the market, the Oculus Quest and Oculus Quest 2 are exceptional devices with a user-friendly interface, a fantastic library of games, and great updates and titles promised. Like all great devices, there’s some point in their lives when you might need to learn how to factory reset oculus quest and I’m here to help.
I’ve used the Oculus Quest 2 for a while now and before upgrading, I was a user of the Oculus Quest. I performed a factory reset on so I could gift it to my little cousin as a virtually new device, so I know exactly what to tell you.
Bottom Line Up Front
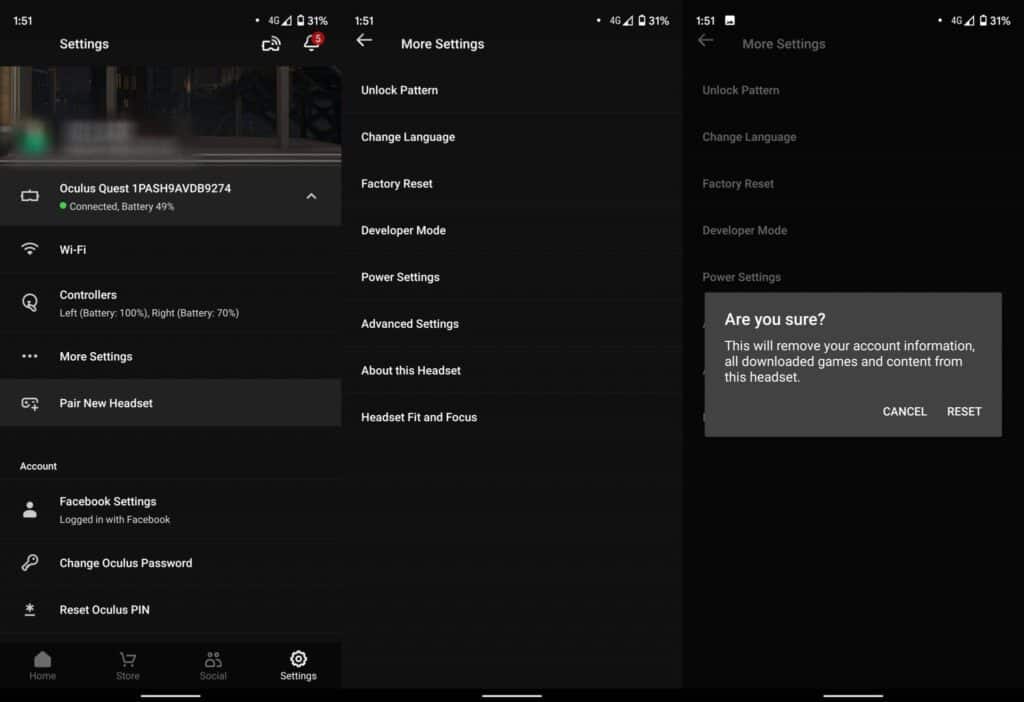
There are a few things you need to keep in mind before you rush to reset your Oculus Quest headset.
- Make sure you create a cloud backup of all the games that can be backed up on the Oculus cloud directly through the Oculus Quest headsets.
- If some applications or games are not on the list of games that are supported by Oculus Quest cloud storage, you can use a third-party app such as SideQuest to back those up.
- Before you think of factory resetting your Oculus device, try a soft reset of the device to see if the problem persists. It’s not necessary that issues need to be solved through factory resets and sometimes a soft reboot on the Oculus Quest headset can do just the trick to make that annoying hitch subside.
- Lastly, if the soft reset doesn’t solve your issue or if it is a deliberate factory reset that you wish to perform on your Oculus Quest headset, I will illustrate the steps and the ways to go about the reset.
How to Factory Reset Your Oculus Quest

In some instances, such as those talked about in the Introduction, you might need to factory reset your Oculus Quest headset. Personally, I’ve done this to gift my headset to someone else and to erase all my data (just like gifting someone an old phone.)
In other instances, the software issues may be so bad that you need a factory reset of the device.
Once again I reiterate to make sure you’ve backed up your app save data (ideally on SideQuest to not allow for any gaps on the backups you make.) You can double down with a cloud backup as well if you wish.
There are two methods to factory reset your Oculus Quest headset:
- Through the use of your phone
- Factory reset locally on the headset itself
Factory Resetting on Your Phone
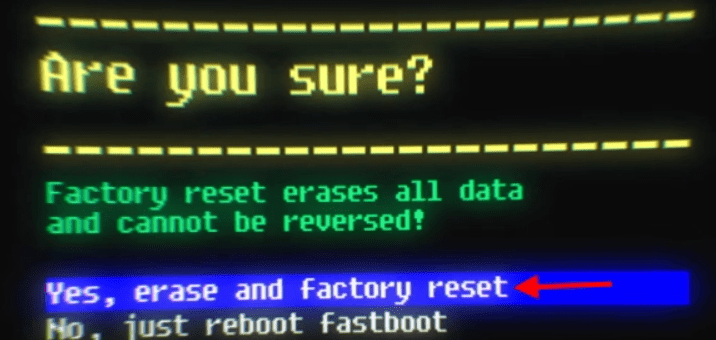
You probably already have the Oculus application on your Android or iOS device if you’re the owner of a Quest series headset. On the off-chance that you don’t, make sure you have it downloaded to attempt this step.
Ensure that your Oculus Quest device is registered on the app and is listed in the devices available.
Next, open the application and head to the Menu towards the bottom right-hand corner. Here you can see the icon for Devices on the second row. Click on this and select the device that you’re connected to (which is the headset that you want to reset).
Here you can see an option for advanced settings. Click on that and then select Factory Reset. After this step, you’ll be greeted by a prompt requiring confirmation of the factory reset. Confirm when the pop-up prompt appears on your mobile device, and you’re good to go. you’ll see that the reset has been initiated.
Now you can wait as your headset will do the rest and boot itself back up after the factory reset. From here you can decide whether you want to set it up again (in case you wish to reset it due to a software issue) or if you want to leave it at its factory settings (in case you wish to give the headset away, move to a new one, or resell the headset).
Factory Reset Locally on your Headset

If you don’t have access to your phone, or for some reason have issues factory resetting from the mobile application, don’t worry. Oculus build the option to factory reset locally into the software on the Oculus Quest headsets.
After ensuring that your headset is turned off, hold the Volume – and Power buttons on your headset till you see the light next to the power button flash, or see the Boot screen.
On the Boot screen, you will see the option to Factory Reset. Select this option, and when it prompts a confirmation, select Yes, erase, and factory reset.
From here as well, you can wait for the factory reset to take place and your Quest 2 will be erased and left with the same software and settings as the day you bought it.
Frequently Asked Questions
Question: Is it Safe to Repeatedly Factory Reset an Oculus Quest Headset?
Answer: I would not recommend frequent or repeated resets on any electronic device, merely because it cannot mean good things for the firmware. However, in my personal experience, soft resets and reboots will not have an issue with your headset, at least if you’ve quit all applications. Applications don’t hang or cause issues frequently, so if this is the only reason you’re considering a reset, a soft reset that infrequently will do your headset no harm.
Similarly, there are not going to be many occasions for you to factory reset your Oculus Quest headset. A single reset will solve the most persistent of issues with software or applications and you will not need to factory reset many times. Similarly, for the resets you wish to make to resell or give away your Oculus Quest headset, you can rest assured that it will not damage the integrity of the headset.
Question: Are all Games and Applications Supported by Oculus Cloud Backup?
Answer: No, they are not. The Oculus Cloud backup needs to be enabled and allowed by the developers of software, applications, and games to work as a backup service on the cloud. If you’re not sure about the apps being supported by cloud backups, always make sure to go to the Oculus website, head to your profile, then to Devices and see which apps have the Cloud backup enabled for them. If you’re worried about losing data on an application that doesn’t support cloud backup, use a sideloading software like SideQuest, as I’ve recommended above.
Question: Will Factory Resetting my Oculus Quest Headset Make me Lose all my Games and Data?
Answer: No, and Yes (but not necessarily). It’s a long answer. Firstly, if you have cloud data backups and/or backups on SideQuest, you can always restore the data for the save file from SideQuest. Alternatively, if the game you’re targeting to restore had Oculus cloud backup support, you can use that to restore the saved data of the game.
However, if you have not backed up the local game save data through either of these methods, you will lose it in the factory reset. Your actual game titles however are linked to your account and will always be available in your game library, ready to download as you please. There is no need to back up the APK files, as you will not lose access to them.
Conclusion
Whichever way you opt for resetting, it is always important to back up your game save data, as this is the only data, you’ll truly lose in the factory reset. The titles you’ve added to your Oculus Quest headset will always remain a part of your library and can be reinstalled whenever you wish. However, if you factory reset without backing up your saved game data, you will lose it forever. While this isn’t necessary if you’re factory resetting to resell or to give away your headset, per se, if you’re factory resetting an Oculus Quest to move to a newer Oculus Quest 2, then this option is advisable. Similarly, if you’re factory resetting to fix an issue this step is an absolute must.
To back up your saved data you can choose one of, or in my opinion, both of, the following methods:
- Use the Oculus Cloud backup. You can Go into Quick Settings> Settings> System> Backup > Cloud Backup and toggle it to turn it on. This will turn on an Oculus cloud backup for all the games and applications that support it. However, since not all developers will have enabled it you may lose access to some of the saved data if it isn’t enabled for cloud backup by the developers.
- On the other hand, you can use sideloading and back up the data you have for saved games locally on a PC using SideQuest. This is the best method in my opinion as it is safer, allows for backing up every app, and ensures you can create more than one backup of a single game, allowing you the freedom of choosing which date you want to select your backup from.
After having backed up, you can consider how to reset your Oculus Quest headset to meet your goal or solve your problem.
There are two ways to factory reset the Oculus Quest headsets.
- You can use the app on your mobile device and use the Advanced Settings for your device to initiate a factory reset.
- On the other hand, you can use the Boot screen (by holding down the Power button and the Volume – buttons till you see the Boot screen on the visor or the light next to the power button flashes red) of the Oculus Quest 2 headset to initiate a factory reset locally on the headset itself.
However, it is important to consider why you are seeking to reset your headset. It’s important to remember that not all problems need to be fixed with a factory reset and you can choose to wait out some issues or to perform a soft reset or reboot of your headset and see if an issue still persists.
If you don’t want to give it away or sell it and are facing a mere software, application, or game hiccup, hitch, or freeze, you can soft reset your Oculus Quest headset in the following ways:
- Hold down the power button for 10 seconds, wait 30 seconds after the headset turns off, and then turn it back on.
- You can hold down the Power button and the Volume + buttons for 15 seconds after which you will see the Oculus logo on your headset, meaning the soft reset has taken place successfully.
- You can also power off, hold down the Power button and the Volume – buttons till the light next to the power button flashes red and you can see the Boot screen on the visors. From here, you can select the option to exit and boot the device, thereby soft resetting it.
Continue reading:
How to Find the Best VR Headset