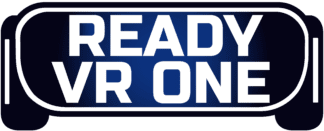- Hubris VR Review – The Best-Looking VR Game - December 23, 2022
- Best Oculus Drivers Guide – How To Set Up Your Oculus VR! - September 6, 2022
- Apex Legends VR Guide – More Like Population: One VR Guide - September 6, 2022
You got yourself an Oculus Quest 2, and you wish to connect it to your computer. It could be for playing PC VR games or transferring data. You connect the USB 3.0 cable, but it doesn’t work! Why is that? What’s the problem? Should you be contacting Meta Customer Support and demanding a refund right away?
Hold up, before you start giving the poor customer support agent an earful, have you downloaded and installed the Oculus application and Oculus ADB drivers?
As newer OSs for computers are released, the need to install drivers has decreased because the latest operating systems have essential drivers pre-installed in the system. So, nowadays, people don’t consider downloading and installing drivers and get confused when a device like Oculus Quest VR doesn’t get recognized by the computer.
Since VR has yet to become mainstream, your OS doesn’t come pre-installed with VR drivers. You have to manually install Oculus ADB drivers from their official website for your computer to recognize and start supporting your VR headset.
In this guide, we’ll take a detailed look at Oculus drivers and which are the best ones that you should download on your computer.
Bottom Line Up Front
Downloading and installing drivers manually has become obsolete. Many VR gamers face the driver problem when connecting their VR headsets to their PC.
Drivers are a set of simple files that make your computer ‘aware’ of a specific piece of hardware. As VR is a recent and uncommon technology, you have to download and install VR drivers manually.
You need Oculus drivers on your computer for:
- Playing PC VR games on Steam.
- Using Oculus Rift on Pc.
- Transferring files between your computer and VR headset.
- To access system files for VR game development.
- To gain access to SideQuest and Applab
Oculus provides drivers for their headsets on their official websites. You can easily navigate to download Oculus ADB drivers page and run the installer to make your VR headset recognizable to your computer. Keeping up-to-date drivers ensures that your VR headset performs smoothly without any bugs or glitches.
Oculus Drivers Guide

VR headsets are not plug-and-play. If you want to connect a VR headset to your computer and make it usable, you will need to download and install drivers from the official website in order for your VR to establish a connection with your computer.
While the updated versions of Windows (Windows 10 and 11) include USB drivers, you will still need to download Oculus ADB drivers if you want your headset to communicate fully to your computer. Many people want to create VR games or need to transfer media from the computer to the VR headset and vice versa. For such purposes, downloading ADB drivers on your computer is necessary.
While downloading and installing drivers is important, it is also important to stay up to date with the latest drivers for your VR headset. Staying up to date with drivers ensures that you don’t run into glitches or bugs while gaming on PC VR with the Oculus Rift, Quest, or the Quest 2.
Downloading the latest drivers and connecting your VR headset to your computer unlocks a whole new library of games from SideQuest and Applab.
Here you will find indie-VR games with lots of potential. Sometimes big developers also create games in Applab and upload them as early access/developmental stages on SideQuest for users to download and provide their reviews.
For example, one of the most renowned games on VR, Pavlov VR, is available on Steam as a PC VR game for $8.49 USD, while you can get it for free on SideQuest as Pavlov Shack (Beta).
The reason why it’s free on SideQuest is that the official Quest Store hasn’t allowed the early access version of the game, so they are testing it out on SideQuest before publishing the final game on the official Quest store.
VR game developers also need full access to the VR headset, which is only possible by connecting the headset to a PC and accessing the system files.
There are ton of reasons why you need to keep Oculus drivers up to date. Downloading and installing Oculus drivers is an essential step in establishing a connection between your computer and the VR headset.
Let’s do a step-by-step breakdown of how you can connect your Oculus VR headset and PC.
Checklist

To smoothly run VR on your computer, you will need to tick off the following items on your checklist:
VR-Ready Computer
The first and foremost step to connecting your Oculus headset to your computer requires a VR-ready computer. VR gaming headsets are currently the peak of gaming technology, so it comes as no surprise that a high-end PC is required to run VR games smoothly.
Meeting the minimum requirements still doesn’t guarantee that VR will run smoothly on your computer; you will need top-of-the-line hardware to run PC VR games smoothly in high settings.
Here are the computer requirements as per Oculus to smoothly connect and display PC VR applications in your Oculus VR headset.
| Hardware | Minimum Requirements |
| Processor | 2GHZ, Intel i5-4590 / AMD Ryzen 5 1500X or better |
| GPU | NVIDIA GeForce GTX 1070 or AMD Rx 480, 500 Series and higher |
| RAM | 8GB DDR4 |
In the table above, you’ll find the minimum requirements for running PC VR on your Oculus Quest 2 headset, as recommended by Oculus. In my personal opinion, these specifications are not powerful enough to play PC VR games or run PC VR applications on your Oculus headset.
I tried running PC VR with AMD Ryzen 1500x, Rx 560 4GB GPU and 8GB DDR4 Ram – The results were extremely choppy and PC VR games were unplayable even on the lowest settings. So, if you want to connect and run PC VR applications smoothly on your computer, you will need higher specifications. The best way to check if your PC is VR-ready is by downloading and installing SteamVR Performance Test.
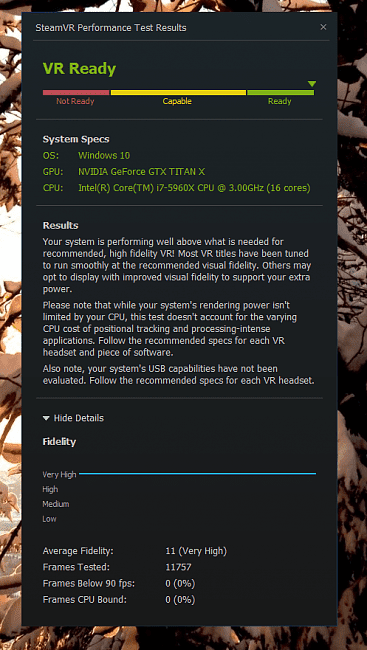
USB 3.0 or Greater
USB 3.0 or 3.1 port and link cable are crucial to connect and use your VR headset on your computer. If you are using an Oculus Rift headset, you will need an HDMI as well. Simply put, the conventional USB 2.0 cables and ports aren’t fast enough to relay high-definition virtual reality display from your PC to your VR headset.
Many people mistakenly connect their VR headsets to a USB 2.0 port on their computer, which is why drivers fail to execute. If you face a problem with extracting your drivers’ package, make sure that you have a working USB 3.0 or 3.1 cable connected to a USB 3.0 or 3.1 port on your computer.
All Oculus Drivers Installed
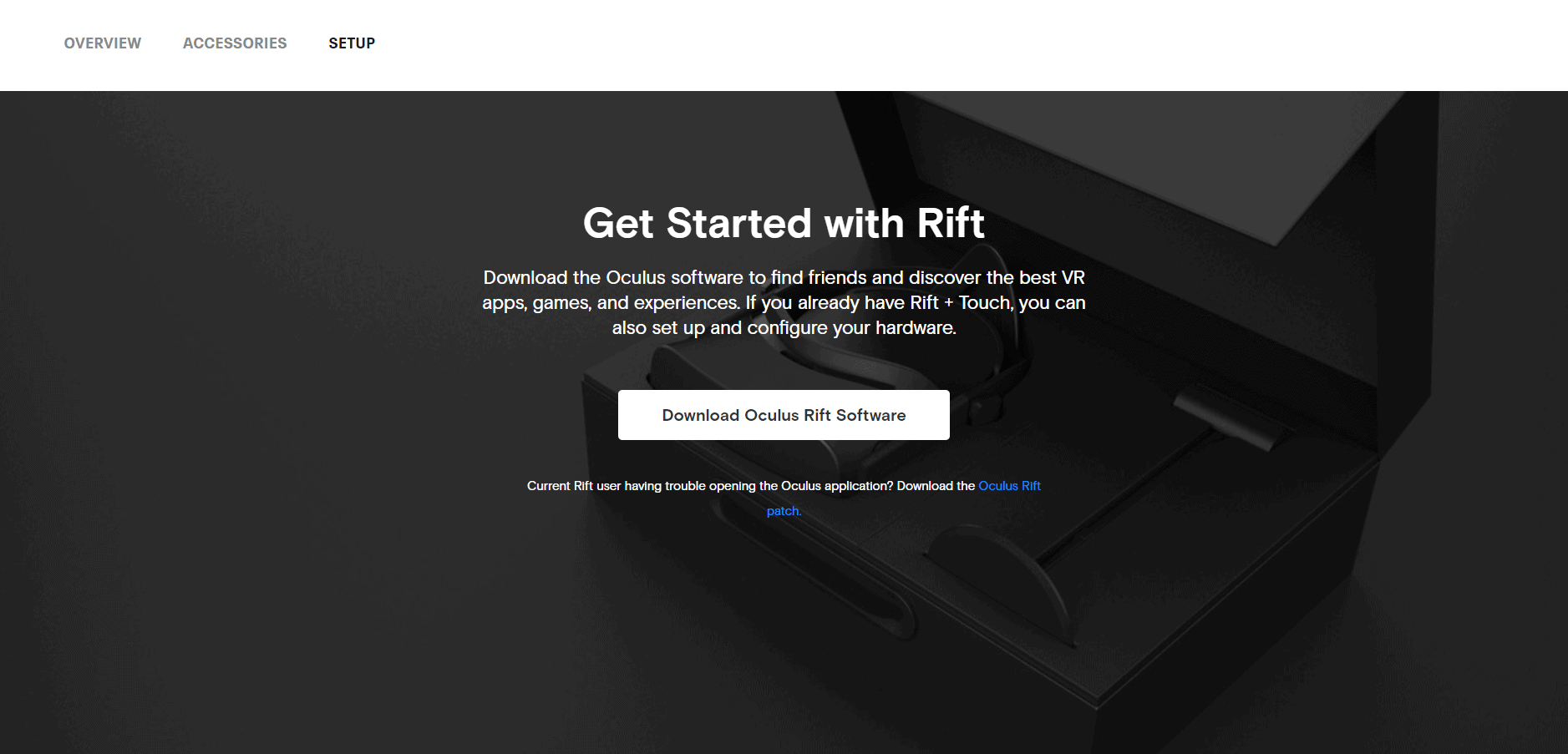
After you have checked the hardware portion of the checklist, it’s time to get down to the main idea of the post: Oculus drivers.
Remember, Oculus drivers will only install and work if you have the correct hardware to support your VR headset. Once you connect your Oculus VR headset to your VR-ready computer with an appropriate USB connection, download the Oculus application and follow through with the install wizard.
This clears the path for using PC VR with your Oculus headset, but wait; there’s more!
If you want to access the internal storage and system files on the VR headset, which is necessary for VR application developers and people looking to make changes to the default settings, then you need to download and install ADB drivers as well.
Read on to find out what are Oculus ADB drivers and how to install them on your computer to gain full access to your VR headset.
What Are Oculus ADB Drivers?
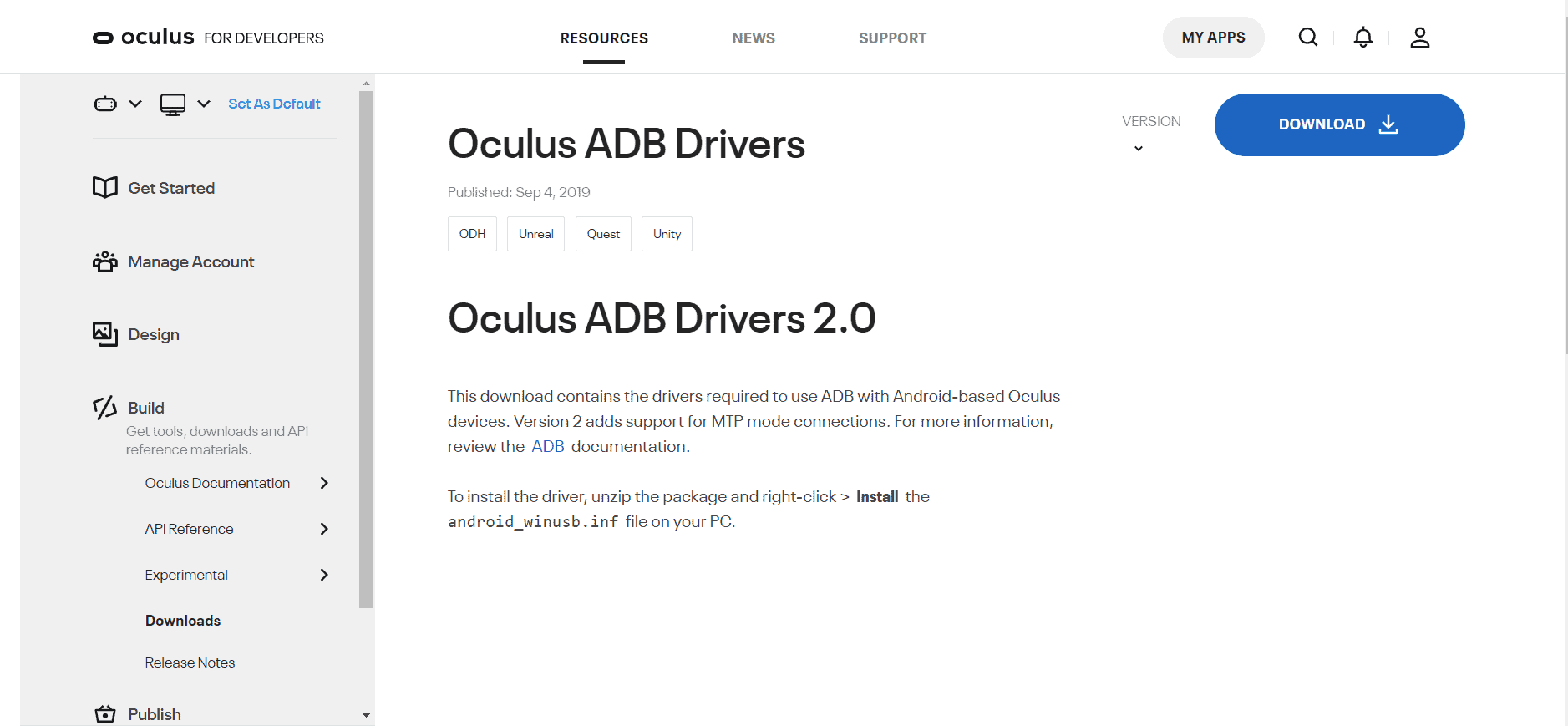
The Android Debug Bridge (ADB) is used to connect the Oculus Quest to a computer for debugging and gaining access to the internal storage of the headset. The drivers establish a connection between your computer and the Oculus Quest and Quest 2 headsets, providing you with the freedom to externally install APK format applications or make changes in the system files.
The main debugging tool in Android devices is the Android SDK (Software Development Kit), and the Oculus Quest is no exception to that because it is an android device, and the Android Debug Bridge (ADB) is included in the SDK.
By downloading and installing the ADB drivers, you can easily create a connection between your VR headset and your computer. This will allow you to install SideQuest and get access to a new library of unique VR games, while also change your headset’s resolution, FPS and much more!
Technical Guide to Oculus ADB Drivers
Oculus ADB (Android Debug Bridge) drivers are required for connecting the Oculus Quest VR headset to a computer. By successfully installing ADB drivers on your computer, you will have the accessibility to download and install updates on your headset, access system files, manage and transfer media and more!
Installing ADB drivers provides you more freedom over your headset, and you can make changes or add applications as per your wish.
The ADB command enables a number of device actions, including app debugging and installing, and provides access to a Unix shell which allows you sufficient freedom to run a multitude of commands and scripts.
The ADB client, when started, will first check to determine whether the ADB server is currently running. If not, the server operation is launched. As soon as the server boots up, it connects to local TCP port 5037, which is the standard port for ADB servers and awaits instructions sent by ADB clients.
Afterwards, the server forms connections with all active devices. It searches for emulators by scanning ports inside the range 5555 to 5585, which the first 16 emulators employ. After the server locates the ADBD, a connection is made with the specified port.
Following a successful server-to-device connection, ADB commands may be executed on the connected devices. Since the server maintains device connections and instructions from many ADB clients, it is possible to control any device from any client and script.
Installing Oculus ADB Drivers
Now that you are fully aware of the technical side of Oculus ADB drivers, let’s take a look at how you can download and install these drivers on your computer to get full freedom to access files on your headset.
- You can download Oculus ADB drivers from the official website as an executable package, click here.
- After you download the file, run it and extract the ADB drivers in a folder.
- Navigate to the extracted files and install the “Android WinUSB.inf” file.
- Windows might prompt you about giving Oculus access to your computer’s USB ports; make sure to select ‘Allow’.
- Begin installation by clicking on ‘Start.’
- Follow the directions on-screen to finish the installation.
- Connect your Oculus headset with your computer and click on ‘Allow’ inside the headset for transferring data.
- Follow the directions on-screen to finish the installation.
Your ADB drivers are successfully installed, and now you have full access to your VR headset on your computer! Simply plug in your Oculus headset with a USB 3.0 cable, and your computer will automatically detect it!
How Do You Enable ADB Access In Oculus VR Headset?
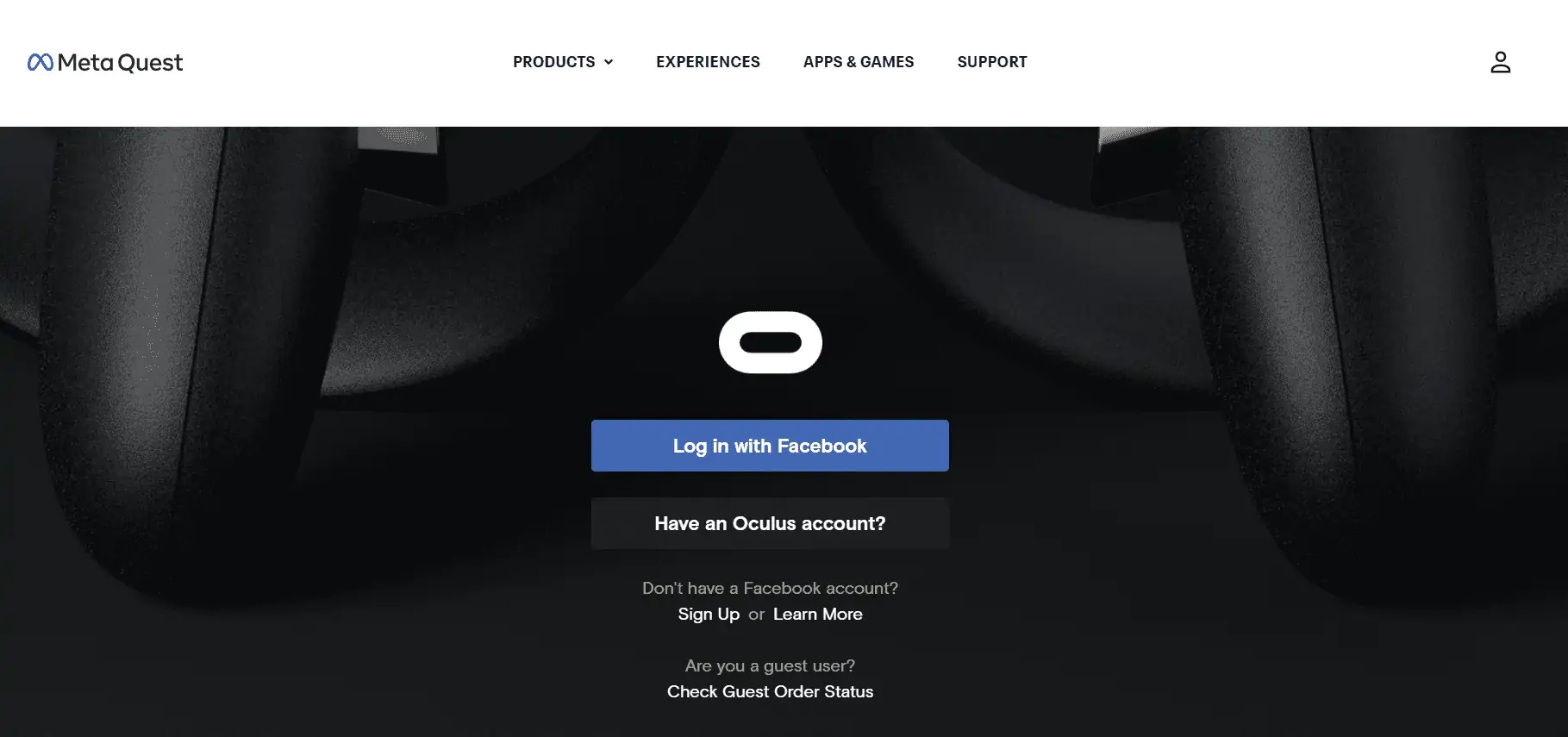
The USB debugging feature must be enabled in the Developer options menu of the device before ADB can be used with it.
You must switch on developer mode for both your Oculus account and your Quest before you can begin sideloading and using ADB drivers.
- To enable developer mode, you will need to register as a developer on the Oculus website.
- Simply visit this website in your browser and enter your Oculus credentials.
- You will need to provide a name for your organization which can be changed later on if you change your mind. The name of the organization will be displayed if you create VR applications and upload them to the Quest store.
To enable the developer mode on your Quest, you will need to power it on and launch the Oculus application on the same Android or iOS smartphone you used during the initial setup.
Follow the steps below and enable developer mode on your Oculus headset.
- Select ‘Settings’ in your Oculus app on your phone.
- Pair your phone and your Oculus headset via Bluetooth from within the app.
- Click on ‘More Settings’ in your app below your VR headset.
- You will find the option of ‘Developer Mode.’
- Turn on the developer settings by toggling the switch.
- Exit the app and restart your Oculus Quest headset.
Once your VR headset has rebooted, developer mode is enabled. Now you can connect your headset to your computer and utilize the ADB drivers you installed to access system files and sideload APK files.
Verify that ADB is installed, then run “ADB help” to see the available commands.
FAQs
Question: Is Oculus Quest 2 Plug And Play?
Answer: No, the Quest 2 is not a plug-and-play device. You need to install drivers and the Oculus app on your computer to connect it with your VR headset.
Question: Are Oculus Drivers Free?
Answer: Yes! Oculus drivers are completely free to download because they are necessary for creating a connection between your headset and computer. You can download Oculus drivers from their official website.
Question: Is Sideloading Applications On Your VR Illegal?
Answer: While downloading and installing applications from official pages on SideQuest is completely legal, installing APKs from unknown sources of official games is piracy and considered illegal.
While SideQuest uses protective measures to ensure that no malicious activity is facilitated by the application, you can still sideload APKs from unknown sources.
Keep in mind that pirating games is not only unethical but can also land you in trouble with Meta, and you can risk getting your headset bricked.
Conclusion
Drivers are important in creating a channel of communication between different hardware with your computer. Without drivers, your computer will be unable to recognize different hardware plugged in.
While the latest operating systems come pre-installed with commonly used hardware drivers, Oculus VR headsets are not as common as LAN, WAN, Bluetooth, etc. devices. So, in order to connect your Oculus VR to your computer, you will need to download and install official Oculus drivers in your computer.
After installing respected drivers and software, you can connect your VR headset to your computer and unlock numerous features! This includes gaining access to thousands of games on PC VR, managing Oculus updates, sending and receiving files between your VR and your computer, and more!
Hopefully, you will find this post informative and fun to read; here are some articles that deserve a read: