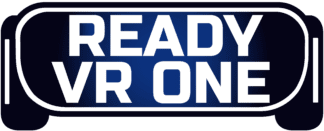- Best Pokemon VR Games - August 15, 2022
- Beat It!: Best Custom Beat Saber Songs - August 4, 2022
- Best VR Steering Wheels Guide - June 6, 2022
That one dreaded message. It shows up on Oculus rift headsets specifically and is related to software errors that may occur in the headset. Nobody who owns an Oculus Rift ever wants to have to run into this message. It’s a software issue that presents itself to users sometimes. This article will cover how to go about the ‘We’re having trouble starting Oculus’ troubleshooting and will cover why the issue happens, why it may persist and how to rectify its causes and fix your headset.
Bottom Line Up Front
We’re Having Trouble Starting Oculus is a message that displays on the Oculus Rift headset when the settings for the runtime of the headset become corrupted or when the software of the headset corrupts itself.
There are a few ways to fix the issue, as I will discuss in the following sections of the article. I would suggest making sure your headset is backed up at all times. This will ensure that in the event a complete reset is needed, then you can always return o the game save data, files, and apps as you left them.
In the new updates to Windows and devices moving to Windows 11 automatically, there have been multiple issues with the Oculus Rift headsets, including my own. I believe a lot of this has to do with driver discrepancies across the two operating systems. Most drivers are designed for the Windows 10 experience, and the Windows 11 update has caused issues not only within Windows software but also with external software such as the Oculus Rift and other VR headsets.
However, it is considerably easy to fix these issues and get back up and continue running your VR gaming experience on your PC.
Troubleshooting We’re Having Trouble Starting Oculus
First and foremost, I’d suggest going about updates, installations, and uninstallations that may be pending on your PC. While they may not be the direct causes of the issue on the Oculus Rift headsets, they
The error is usually straightforward to fix. The steps for the quickest and likely the most successful method to fix it are as follows:-

- Head on over to oculus.com/setup on the Oculus website
- Download the latest software from the ‘Download Oculus Rift Software’ panel.
- Click the ‘Repair’ option.
Ideally, this should result in the software on your Oculus Rift headset fixing itself and running smoothly again. Unfortunately, this will not always be the case. There may be issues with the headset, with the PC you’re connected to, or even other unidentifiable issues that may need to be fixed the hard way. This method will also make sure that the saved software and data on your Oculus Rift headset remain intact and aren’t compromised.
The issue may persist even after you attempt the ‘repair’ option. The most likely reason for this is that your PC is running antivirus software that is automatically restricting the Oculus Rift drivers installed on your PC.
To fix the issue with your antivirus, you can add the folder where the Oculus software is installed to the exclusions of the antivirus. This can be done through the following steps on most antiviruses. I’m going to use McAfee as an example here, but you will find it’s a similar process, if not entirely identical, on most other antivirus services as well:-

- Open the McAfee Homepage
- Open the Virus and Spyware Protection drawer
- Click on Scheduled Scan
- Open the Excluded Files and Folders drawer
- Click on Add Folder
- Choose the folder where the Oculus software is stored
This will probably fix the issue if it’s being caused due to the antivirus blocking the drivers.
Now, there’s a chance that, like me, you had no idea McAfee or some other antivirus was running on your PC, and it just causes you issues when gaming and pops up out of nowhere when you need it the least. A simple fix for that: Uninstall the whole thing if you don’t use it, need it, or it doesn’t offer any real protection to your regular use of the PC. Most users have this issue. It’s a safety net that you install when you set up your PC, but you seldom will need an antivirus unless you’re delving into the far reaches of the internet and looking for trouble. In that case, stay with the antivirus because trouble will likely find you. Your Windows Defender protection will be more than enough in most cases of virus breaches. Your antivirus will cause some issues with gaming software, and if you don’t need the third-party antivirus, you can uninstall it.
Just to be safe, make sure you’re updated fully on the PC end of things. After this, you should ideally be fully up to date on your graphics card drivers.
To update your NVIDIA GeForce Drivers, follow the steps as follows:

- Open NVIDIA GeForce Experience
- Check for pending Driver updates under the ‘Drivers’ Tab
- Install any updates that are pending
Alternatively, you can manually download the latest drivers for your specific Graphics Card via the NVIDIA Website through the following steps:-

- Head to https://www.nvidia.com/en-us/geforce/drivers/
- Put in the specifics of your PC, the Series of your graphics card, the OS, and the Language
- If you’ve entered everything correctly, you’ll be able to download the latest drivers for your specific graphics card.
- You can run the downloaded .exe file on your PC. It will open and run itself through the GeForce Experience application and will install fairly quickly
For AMD Users, the update process is similar, as mentioned below:

- Head on to https://www.amd.com/en/support
- If you’re running Windows 11 or any system after Windows 10 64-bit 1809, then you can select Download to get the driver updates that will auto-detect the graphics card and the latest drivers to install them onto your PC.
Alternatively, you can go about the installation like the manual search and download the NVIDIA drivers. On the same support page, there is an option to enter the details for your product, the type, and the details, after which you can submit the details, and then you will be redirected to a driver download page. Here, you can enter the version of Windows you have and get the drivers specific to that one.
Another issue that causes the headset to glitch and display this message is that sometimes the Oculus VR Runtime service stops running on your PC. This causes issues with the VR software when connected to the PC, thus resulting in a display of the ‘We’re having trouble starting Oculus’’ message.
To start the Oculus VR Runtime Service, follow the steps below:

- Press Windows + S
- In the command box, type “services. MSC” and press Enter.
- You’ll see the services tab for your PC. Here, search for Oculus VR Runtime Service.
- Right-click this service and then open properties and then play around with the Startup type. Change it to Now or stop and restart the service. One of these methods will fix the issue.
- Restart the application and see if this has solved the issue.
These are the most common issues that will result in the display of the error message. While there’s a close to nonexistent chance that you’ll need to reset your device, I’d suggest you back it up nonetheless through SteamVR or your preferred backup application. If there is genuinely some corruption in the internal software on the headset, you’d much rather have your data to get back to once you perform a complete factory reset. There’s no chance that the full factory reset does not fix the error if the above-mentioned methods did not.
Frequently Asked Questions
Question: Is my Oculus Rift Bricked After “We’re Having Trouble Starting Oculus’ Displays Constantly?
Answer: Absolutely Not! You’re probably more worried than you should be. The easiest fix to this is making sure that the connected software and drivers to the Oculus Rift experience are updated and that the Oculus VR Runtime Service is running on your PC. This will more than likely fix the issue.
Question: How do I Factory Reset my Oculus Rift?
Answer: While I don’t think you’ll need to opt for this method, you cannot factory reset your Oculus Rift directly. You can reset the settings for it on the PC through connected applications like SteamVR and also try removing it and adding it to your Meta ID.
Question: Is Windows 11 Update Safe for Oculus Rift Users?
Answer: Yes! Windows 11 is a great update. It’s currently in a more natal stage and has some bugs, such as the Runtime Service error that causes the Oculus Rift issues. However, I’m here, and there are enough experts and users on the internet to help you out, so you don’t lose out on the latest software or your VR gaming experience.
Conclusion
The Oculus Rift headset sometimes encounters issues when you try to start a game and may display the “We’re having trouble starting Oculus” message. This message isn’t the end of the world and will get fixed rather easily.
You can update the Oculus Software and repair it from the website of the headset.
Additionally, always make sure that your operating system and graphics card drivers are always up to date and are not pending any installations to make sure that the issue doesn’t persist on your device or PC.
The issue is most likely caused since the Oculus VR Runtime Service isn’t up and running on your PC. You can enable it to run through the task manager in the services tab.
Lastly, make sure that your antivirus is not blocking the Oculus Rift applications and the drivers. Whitelist the folder for the headset from the antivirus. Alternatively, uninstall the antivirus completely if it’s causing too many issues with gaming for you.
I hope this article gave you some insights on troubleshooting starting errors on the Oculus Rift and makes your PC VR Gaming experience smooth.
Continue reading: